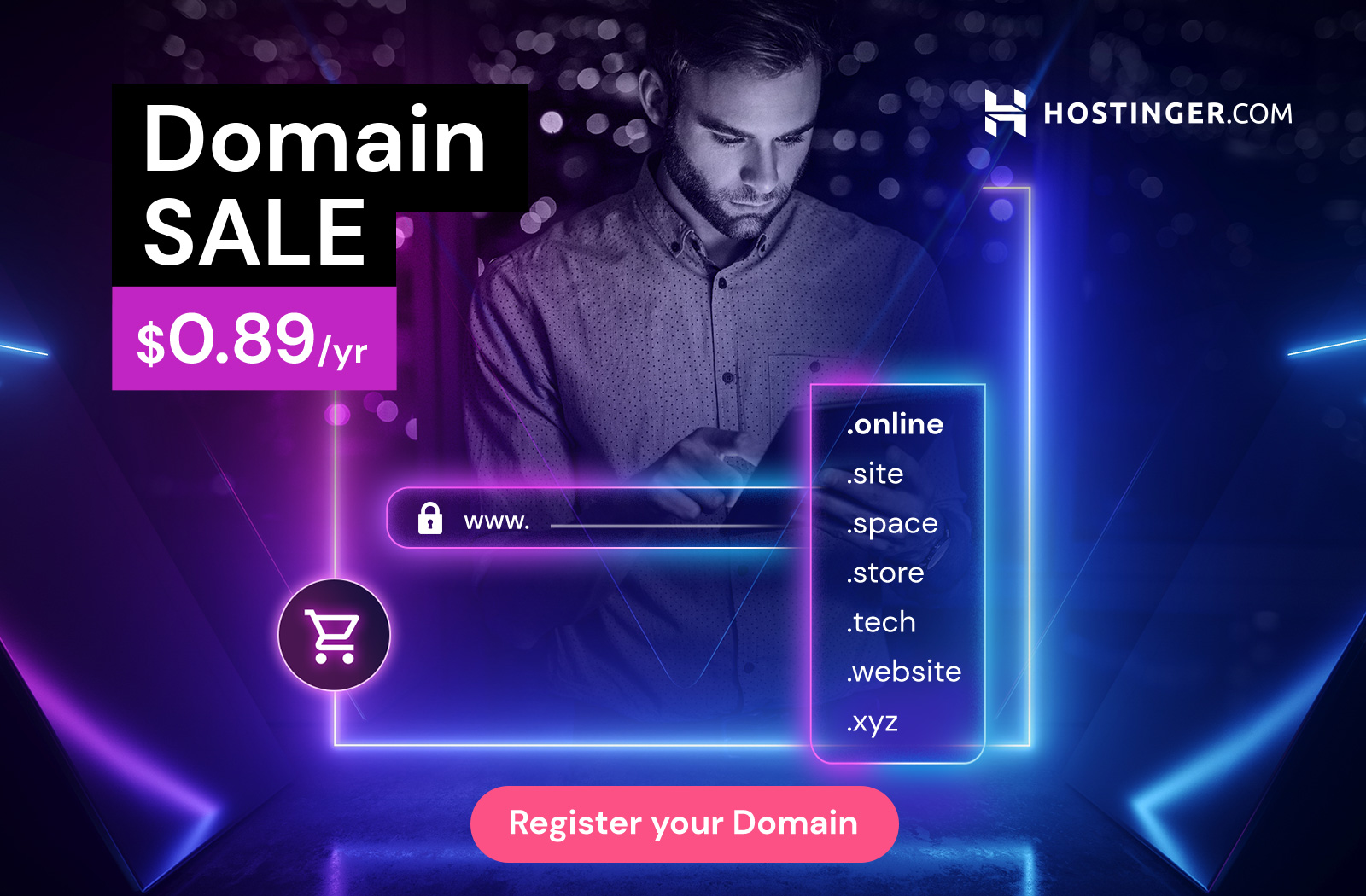Taking a screenshot is an essential skill in today’s digital world, whether for capturing a moment, sharing information, or saving important data. For those using a laptop, understanding the various methods to take screenshots is crucial. This comprehensive guide will cover everything you need to know about taking screenshots on different laptop platforms, including Windows, macOS, and Chromebook. By the end of this article, you will be well-equipped with the knowledge to capture your screen in any situation.
How to Screenshot on a Laptop: A Comprehensive Guide
Taking a screenshot on a laptop can vary slightly depending on the operating system you are using. For Windows users, the easiest way is to press the PrtScn (Print Screen) key on your keyboard. This captures the entire screen and copies it to your clipboard. You can then paste it into an image editing program like Paint or a document by pressing Ctrl + V. If you want to capture only the active window, hold down Alt and then press PrtScn.
For Mac users, taking a screenshot is straightforward as well. Press Command + Shift + 3 to capture the entire screen, or Command + Shift + 4 if you want to select a specific area of your screen. After pressing these combinations, the screenshot will automatically save to your desktop. Additionally, if you use Command + Shift + 5, you’ll open up a toolbar that allows for more options such as capturing specific windows or recording your screen.
Understanding the Basics of Screenshots
Screenshots are digital images that capture exactly what is displayed on your screen at a particular moment. They are immensely useful for a variety of purposes, including troubleshooting, documentation, and sharing content. The process of taking a screenshot varies depending on the operating system of your laptop. Below, we’ll delve into the specific steps for each major platform.
How to Take a Screenshot on a Windows Laptop
Windows laptops provide multiple ways to capture screenshots. Here’s a breakdown of the most common methods:
1. Using the Print Screen Key (PrtScn)
The Print Screen key is the most straightforward method for taking a screenshot on a Windows laptop.
- Full-Screen Screenshot: Press the PrtScn key. This will capture the entire screen and copy it to your clipboard. You can then paste the screenshot into an image editor like Paint or a document by pressing Ctrl + V.
- Active Window Screenshot: To capture only the active window, press Alt + PrtScn. This copies the active window to your clipboard, which you can then paste where needed.
- Direct Saving: If you want to save the screenshot directly as a file, press Windows + PrtScn. This will save the screenshot in the “Screenshots” folder under “Pictures.”
2. Using the Snipping Tool
The Snipping Tool is a built-in Windows application that allows more control over your screenshots.
- Open the Snipping Tool: Search for the Snipping Tool in the Start menu and open it.
- Select the Snip Type: Choose from Free-form, Rectangular, Window, or Full-screen snips.
- Capture the Screenshot: Once you select your desired snip type, you can capture the screenshot and save it or copy it to your clipboard.
3. Using Snip & Sketch
Snip & Sketch is a more advanced tool that allows you to annotate your screenshots.
- Open Snip & Sketch: Press Windows + Shift + S to open Snip & Sketch.
- Select Your Snip Area: You can choose to snip a rectangle, freeform shape, window, or full screen.
- Annotate and Save: After capturing, you can annotate the screenshot and save or share it.
4. Using Third-Party Tools
If you need more advanced features, several third-party tools, such as Greenshot and Lightshot, offer enhanced functionality for taking and editing screenshots.
How to Take a Screenshot on a MacBook
For MacBook users, the process of taking screenshots is slightly different but equally straightforward. Here are the primary methods:
1. Capturing the Entire Screen
- Command + Shift + 3: Pressing these keys simultaneously will capture the entire screen and save the screenshot as a file on your desktop.
2. Capturing a Selected Portion of the Screen
- Command + Shift + 4: After pressing these keys, your cursor will turn into a crosshair. Click and drag to select the area you want to capture. Release the mouse button to take the screenshot, which will be saved to your desktop.
3. Capturing a Specific Window
- Command + Shift + 4, then Spacebar: After pressing Command + Shift + 4, press the Spacebar. Your cursor will change to a camera icon, allowing you to click on any open window to capture it.
4. Using the Screenshot Tool
- Command + Shift + 5: This combination opens the Screenshot tool, which provides options for capturing the entire screen, a window, or a selected portion. You can also record your screen using this tool.
5. Using Preview
- Open Preview: Go to the Preview application, click on “File,” then choose “Take Screenshot.” You can select whether you want to capture from the entire screen, a specific window, or a selected portion.
How to Take a Screenshot on a Chromebook
Chromebooks have their own unique methods for capturing screenshots. Here’s how to do it:
1. Capturing the Entire Screen
- Ctrl + Show Windows: Pressing these keys together captures the entire screen. The screenshot is saved in the “Downloads” folder.
2. Capturing a Portion of the Screen
- Ctrl + Shift + Show Windows: After pressing these keys, your cursor will change into a crosshair. Click and drag to select the area you want to capture. The screenshot is saved in the “Downloads” folder.
3. Capturing a Specific Window
- Alt + Show Windows: This combination captures the currently active window and saves it to the “Downloads” folder.
4. Using the Power and Volume Down Buttons
If you are using a tablet or a 2-in-1 Chromebook, you can press the Power + Volume Down buttons to take a screenshot.
Advanced Tips for Taking Better Screenshots
While the basic methods above will serve most users well, there are advanced tips and tricks that can help you take better screenshots:
1. Use a High-Resolution Display
Screenshots taken on high-resolution displays will be clearer and more detailed. If possible, ensure that your laptop display is set to its maximum resolution.
2. Clean Your Screen
Before taking a screenshot, close unnecessary applications and clean up your desktop. This will result in a more professional-looking screenshot.
3. Utilize Editing Tools
After taking a screenshot, consider using editing tools to crop, annotate, or enhance the image. Tools like Snip & Sketch (Windows) or Preview (Mac) offer basic editing features, while third-party tools provide even more options.
4. Keyboard Shortcuts
Familiarize yourself with the keyboard shortcuts for your specific laptop, as they can greatly speed up the process of taking screenshots.
Troubleshooting Common Screenshot Issues
1. Screenshots Not Saving
If your screenshots aren’t saving, ensure that your system is set to save them in the correct folder. Check your laptop’s storage settings to ensure there’s enough space.
2. Incorrect Key Combinations
If a specific key combination isn’t working, double-check that your keyboard settings haven’t been altered or that your keyboard isn’t malfunctioning.
3. Low-Quality Screenshots
If your screenshots are coming out blurry or pixelated, it might be due to a low screen resolution or poor-quality display. Adjust your display settings accordingly.
4. Editing Issues
If you are having trouble editing your screenshots, ensure you are using compatible software. Sometimes, certain file formats might not be supported by your editing tool.
Conclusion
Taking screenshots on a laptop, whether it’s a Windows, macOS, or Chromebook device, is a fundamental skill that can be easily mastered. With the various methods outlined in this guide, you’ll be well-equipped to capture your screen for any purpose. Remember to use the appropriate tool for your needs, and don’t hesitate to explore third-party options if the built-in tools don’t offer the features you require. Happy screenshotting!
FAQ’s
How to screenshot on hp laptop?
Taking a screenshot on an HP laptop is quite simple and can be done using various methods depending on your preference. The most common way is to use the Print Screen (PrtScn) key, usually located in the top row of your keyboard. Pressing this key will capture the entire screen and copy it to your clipboard. From there, you can paste it into an image editing program like Paint or directly into a document by pressing Ctrl + V.
If you want to capture only a specific window, hold down the Alt key while pressing PrtScn. This will take a screenshot of the active window only. Additionally, for more advanced options, Windows 10 and later versions offer the Snipping Tool or Snip & Sketch tool. You can access these tools by searching for them in the Start menu. These allow you to select specific areas of your screen, annotate screenshots, and save them directly as files without needing to paste them elsewhere first.
How to screenshot on dell laptop?
Taking a screenshot on a Dell laptop is quite simple and can be done in several ways, depending on your needs. The most common method is to use the Print Screen key, often abbreviated as PrtSc. To capture the entire screen, just press the PrtSc key. This will copy the screenshot to your clipboard, and you can then paste it into an image editing program like Paint by pressing Ctrl + V. From there, you can save the image.
If you want to capture only the active window, hold down the Alt key while pressing PrtSc. This will also copy the screenshot of that specific window to your clipboard for pasting. For more advanced options, Windows 10 and later versions offer a built-in Snipping Tool or Snip & Sketch feature. You can access this by pressing Windows + Shift + S, which allows you to select a specific area of your screen to capture. The selected screenshot will be saved to your clipboard, ready for pasting or saving as needed.
How to take a screenshot on hp laptop?
Taking a screenshot on an HP laptop is quite simple and can be done in several ways, depending on your needs. The most common method is to use the Print Screen key, often labeled as PrtScn or similar. To capture the entire screen, simply press the PrtScn key; this copies the screenshot to your clipboard. You can then paste it into an image editing program like Paint or even a document by pressing Ctrl + V.
If you want to capture just the active window, hold down the Alt key and press PrtScn. This will also copy the screenshot of the current window to your clipboard for pasting elsewhere. For more advanced options, Windows 10 and later versions offer a built-in Snipping Tool or Snip & Sketch feature that allows you to take screenshots with more flexibility like selecting specific areas of your screen or delaying captures. Simply search for these tools in your Start menu for an easy way to manage screenshots!
How to screenshot on a dell laptop?
Taking a screenshot on a Dell laptop is quite simple and can be done in several ways, depending on your needs. The most common method is to use the Print Screen key (often labeled as PrtScn or similar) on your keyboard. Pressing this key captures the entire screen and copies it to your clipboard. You can then paste it into an image editing program like Paint or a document by pressing Ctrl + V.
If you want to capture only a specific window, hold down the Alt key while pressing PrtScn. This will copy just the active window to your clipboard, which you can again paste into an image editor or document. For more advanced options, Windows 10 and later versions offer the Snipping Tool or Snip & Sketch applications, which allow you to select specific areas of your screen for capturing. To access these tools, simply search for them in the Start menu.
How do you screen capture on a dell laptop?
To screen capture on a Dell laptop, you have several options depending on your needs. The simplest method is to use the Print Screen (PrtScn) key, usually located in the top row of your keyboard. Pressing this key captures the entire screen and copies it to your clipboard. You can then paste it into an image editing program like Paint or a document by pressing Ctrl + V.
If you want to capture only a specific window, click on that window to make it active and then press Alt + PrtScn. This will copy just that window to your clipboard for easy pasting. For more advanced options, Windows 10 and later versions offer the Snipping Tool or Snip & Sketch app, which allow you to select specific areas of the screen or take timed screenshots. You can access these tools by searching for them in the Start menu.
How do you screenshot on a dell laptop?
Taking a screenshot on a Dell laptop is quite simple and can be done in several ways, depending on your needs. The most common method is to use the Print Screen key, usually labeled as PrtScn or similar. To capture the entire screen, just press this key once. If you want to capture only the active window, hold down the Alt key while pressing PrtScn. This will copy the screenshot to your clipboard.
After capturing the screenshot, you can paste it into an image editing program like Microsoft Paint or even a document by pressing Ctrl + V. If you’re using Windows 10 or later, you can also use the Snipping Tool or Snip & Sketch for more options. Simply search for these tools in the Start menu, and you’ll be able to select specific areas of your screen to capture. Once you’ve taken your screenshot, you can save it directly from these applications.
How to screen shot on dell laptop?
Taking a screenshot on a Dell laptop is quite straightforward and can be done in several ways, depending on your needs. The simplest method is to use the Print Screen (PrtSc) key, which is typically located in the top row of your keyboard. Pressing this key will capture the entire screen and copy it to your clipboard. You can then paste it into an image editing program like Paint or a document by pressing Ctrl + V.
If you want to capture only a specific window, hold down the Alt key while pressing PrtSc. This will take a screenshot of the active window only. For more advanced options, Windows 10 and later versions offer the Snipping Tool or Snip & Sketch applications. You can access these tools by searching for them in the Start menu, allowing you to select portions of your screen or annotate screenshots before saving them.
How to take screenshot on hp laptop?
Taking a screenshot on an HP laptop is quite simple and can be done in several ways depending on your needs. The most common method is to use the Print Screen key, often labeled as PrtScn or PrtSc. To capture the entire screen, just press this key. If you want to capture only the active window, hold down the Alt key while pressing PrtScn. This will copy the screenshot to your clipboard, allowing you to paste it into applications like Microsoft Word or Paint by pressing Ctrl + V.
For more advanced options, Windows 10 and later versions offer a built-in tool called Snipping Tool or Snip & Sketch. You can access this by searching for it in the Start menu. Once open, you can choose from different snip types (rectangular, freeform, window, or full-screen) and then save your screenshot directly. Additionally, pressing “Windows Key + Shift + S” brings up a quick snipping toolbar that allows you to select a portion of your screen to capture instantly.
How to screenshot on lenovo laptop?
Taking a screenshot on a Lenovo laptop is quite simple and can be done in several ways, depending on your needs. The most straightforward method is to use the Print Screen key, often labeled as PrtSc or similar. Pressing this key will capture the entire screen and copy it to your clipboard. You can then paste it into an image editing program like Paint by pressing Ctrl + V, and save the file from there.
If you only want to capture a specific window, you can hold down the Alt key while pressing PrtSc. This will take a screenshot of the active window only. For more advanced options, Windows 10 and later versions offer the Snipping Tool or Snip & Sketch app, which allow you to select specific areas of your screen to capture. Simply search for these tools in your Start menu, choose the type of snip you want (rectangular, freeform, etc.), and follow the prompts to save your screenshot.