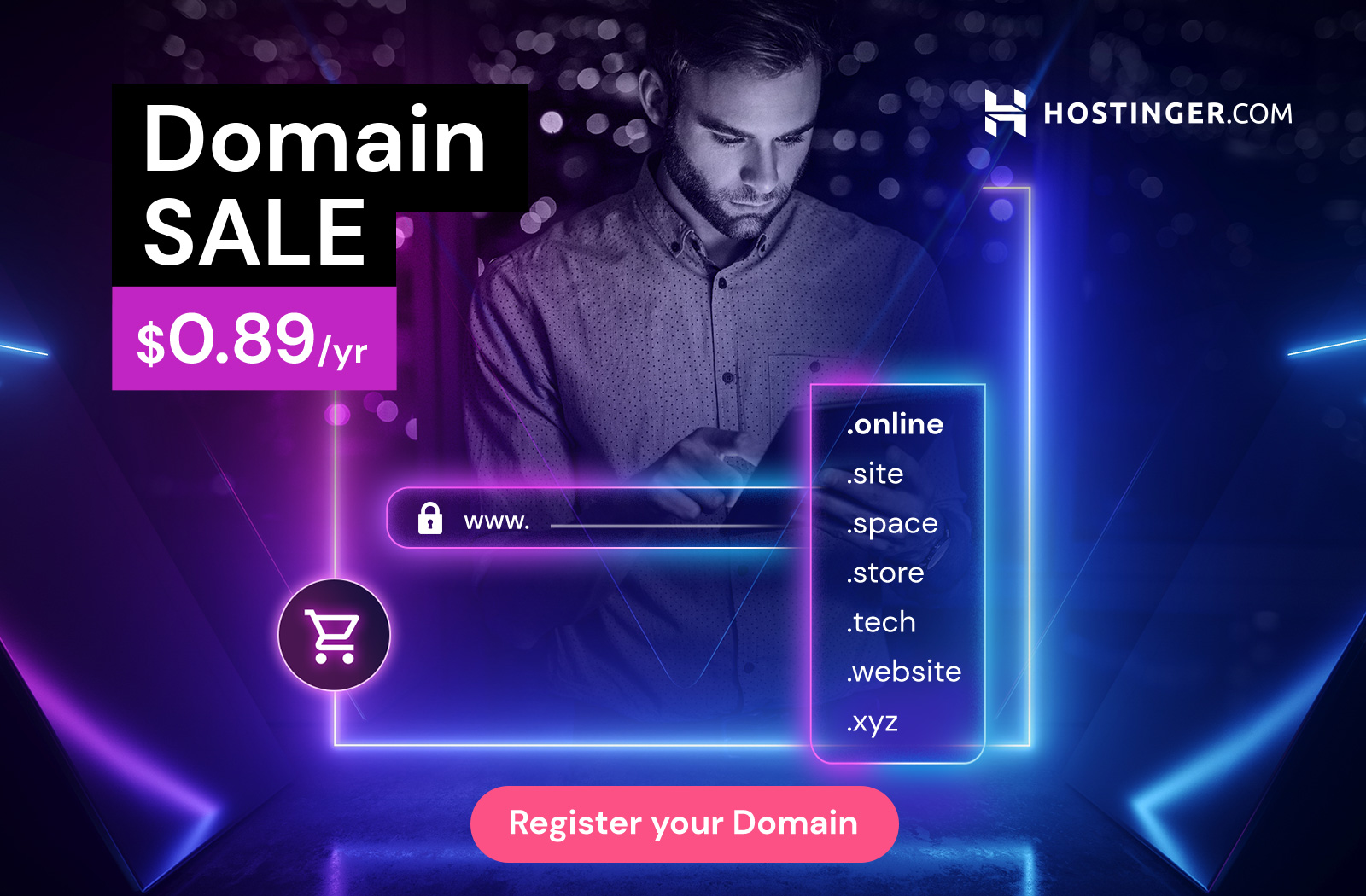In today’s digital age, understanding how to find the IP address of your laptop is essential for troubleshooting network issues, configuring routers, and improving your online security. This comprehensive guide will walk you through the various methods available to locate your laptop’s IP address, whether you’re using Windows, macOS, or Linux.
How to Find the IP Address of Your Laptop?
To find the IP address of your laptop, you can follow a few simple steps depending on your operating system. For Windows users, open the Command Prompt by searching for cmd in the Start menu. Once it’s open, type ipconfig and press Enter. Look for the section labeled Ethernet adapter if you’re connected via a wired connection or Wireless LAN adapter if you’re using Wi-Fi. Your IP address will be listed next to IPv4 Address.
If you’re using a Mac, finding your IP address is equally straightforward. Click on the Apple menu in the top-left corner and select System Preferences. Then, choose Network. Select your active network connection (Wi-Fi or Ethernet) from the left sidebar, and you’ll see your IP address displayed on the right side of the window under “Status.” This method works for both local and public IP addresses, depending on your network configuration.
Understanding IP Addresses
An IP address (Internet Protocol address) is a unique string of numbers and/or letters assigned to your device when it connects to the internet. It serves as an identifier, allowing data to be sent and received across a network. IP addresses come in two versions: IPv4 and IPv6. IPv4 addresses are shorter and more commonly used, while IPv6 addresses are longer and designed to accommodate the growing number of internet devices.
IP addresses are further divided into two categories:
- Public IP Address: Assigned by your Internet Service Provider (ISP), this address is visible to the outside world.
- Private IP Address: Assigned to your device by your router, this address is only visible within your local network.
Knowing how to find both your public and private IP addresses can be crucial for a variety of technical tasks.
How to Find Your IP Address on a Windows Laptop
Method 1: Using the Command Prompt
The Command Prompt is a powerful tool in Windows that allows users to execute various commands, including finding the IP address of their laptop.
- Open the Command Prompt:
- Press the Windows key + R to open the Run dialog box.
- Type
cmdand press Enter to launch the Command Prompt.
- Enter the Command:
- In the Command Prompt window, type
ipconfigand press Enter. - A list of network configurations will appear. Look for the section labeled “Wireless LAN adapter Wi-Fi” or “Ethernet adapter Ethernet”, depending on how you’re connected to the network.
- In the Command Prompt window, type
- Locate the IP Address:
- Under the relevant section, find the line that says “IPv4 Address”. The number next to it is your laptop’s private IP address.
Method 2: Through Network and Sharing Center
If you prefer a graphical interface, you can also find your IP address through the Network and Sharing Center.
- Access the Network and Sharing Center:
- Right-click on the network icon in the system tray (bottom-right corner of your screen) and select “Open Network & Internet settings”.
- Click on “Network and Sharing Center”.
- View Your Connection Details:
- In the Network and Sharing Center, click on the name of your connection (e.g., Wi-Fi or Ethernet).
- A new window will open. Click on the “Details” button.
- Find the IP Address:
- In the Network Connection Details window, look for the “IPv4 Address” line to see your laptop’s private IP address.
How to Find Your IP Address on a macOS Laptop
Method 1: Using System Preferences
Finding your IP address on a macOS laptop is a straightforward process through System Preferences.
- Open System Preferences:
- Click on the Apple menu in the top-left corner of your screen and select “System Preferences”.
- Choose “Network” from the System Preferences menu.
- Select Your Network:
- In the Network window, select the connection type you are using (e.g., Wi-Fi or Ethernet) from the left-hand sidebar.
- Find the IP Address:
- Your IP address will be displayed directly beneath the network status, labeled as “IP Address”.
Method 2: Using the Terminal
For users who prefer a command-line approach, the Terminal provides a quick way to find your IP address.
- Open Terminal:
- Go to Applications > Utilities > Terminal.
- Enter the Command:
- Type the command
ifconfig | grep inetand press Enter. - Look for the line that starts with
inet, which is your IP address. Be sure to use the address associated with the correct network interface (e.g.,en0for Wi-Fi).
- Type the command
How to Find Your IP Address on a Linux Laptop
Method 1: Using the Terminal
Linux users can find their IP address easily through the Terminal.
- Open Terminal:
- Depending on your distribution, you can open Terminal from the application menu or by pressing Ctrl + Alt + T.
- Enter the Command:
- Type
hostname -Iand press Enter. This will display your laptop’s IP address.
- Type
- Alternative Command:
- Alternatively, you can use the command
ip addr showand look for the line that includesinetunder the network interface you’re using (e.g.,wlan0for Wi-Fi).
- Alternatively, you can use the command
How to Find Your Public IP Address
While the above methods show you how to find your private IP address, you may also need to know your public IP address. This can be done through various online tools or directly from your router.
Method 1: Using an Online Tool
The easiest way to find your public IP address is by using an online tool. Simply open your web browser and visit a website such as whatismyip.com or ipchicken.com. These sites will automatically display your public IP address.
Method 2: Through Your Router
You can also find your public IP address by logging into your router’s admin interface.
- Access the Router Interface:
- Open your web browser and enter your router’s IP address in the address bar (commonly
192.168.1.1or192.168.0.1). - Log in using your router’s admin credentials.
- Open your web browser and enter your router’s IP address in the address bar (commonly
- Locate the Public IP Address:
- Once logged in, navigate to the Status or WAN section of the router’s interface. Here, you’ll find your public IP address listed.
Conclusion
Understanding how to find your laptop’s IP address is a fundamental skill that can assist with troubleshooting network issues, configuring devices, and enhancing your online security. Whether you’re using Windows, macOS, or Linux, the methods outlined in this guide provide clear steps to locate both your private and public IP addresses.
FAQs: How to Find the IP Address of a Laptop
1. What is an IP address?
An IP address (Internet Protocol address) is a unique identifier assigned to a device when it connects to a network. It allows devices to communicate with each other over the internet or a local network.
2. Why do I need to know my laptop’s IP address?
Knowing your IP address is essential for tasks like troubleshooting network issues, setting up routers, or securing your online presence. It can help you understand how your device connects to the network and the internet.
3. How do I find my IP address on a Windows laptop?
You can find your IP address on a Windows laptop by using the Command Prompt (ipconfig command) or through the Network and Sharing Center in the Control Panel.
4. How do I find my IP address on a macOS laptop?
On a macOS laptop, you can find your IP address through the System Preferences under the Network settings, or by using the Terminal (ifconfig command).
5. How do I find my IP address on a Linux laptop?
Linux users can find their IP address by using the Terminal with commands like hostname -I or ip addr show.
6. What is the difference between a public and private IP address?
A public IP address is assigned by your Internet Service Provider (ISP) and is visible to the outside world, while a private IP address is assigned by your router and is only visible within your local network.
7. How can I find my public IP address?
You can find your public IP address by visiting online tools like whatismyip.com or by checking the WAN section in your router’s admin interface.
8. Can my IP address change?
Yes, your IP address can change depending on your network settings, the DHCP lease time, or if your ISP assigns you a new one. Public IP addresses can change more frequently, while private IP addresses typically remain consistent within a local network.
9. Is it safe to share my IP address?
While sharing your public IP address is generally safe, it can expose your location and make you more susceptible to certain types of cyberattacks. It’s best to avoid sharing your IP address publicly unless necessary.
10. What should I do if I can’t find my IP address?
If you’re having trouble finding your IP address, ensure your laptop is connected to a network. You can also restart your router or device, or seek help from your ISP or IT support.
11. Can I hide my IP address?
Yes, you can hide your IP address by using a VPN (Virtual Private Network) or a proxy server. These tools mask your real IP address, providing an extra layer of privacy and security online.
12. Do all devices have an IP address?
Yes, all devices that connect to a network, including laptops, smartphones, tablets, and even smart home devices, are assigned an IP address. This allows them to communicate within the network and with external servers.
These FAQs should help clarify common questions related to finding and understanding your laptop’s IP address.