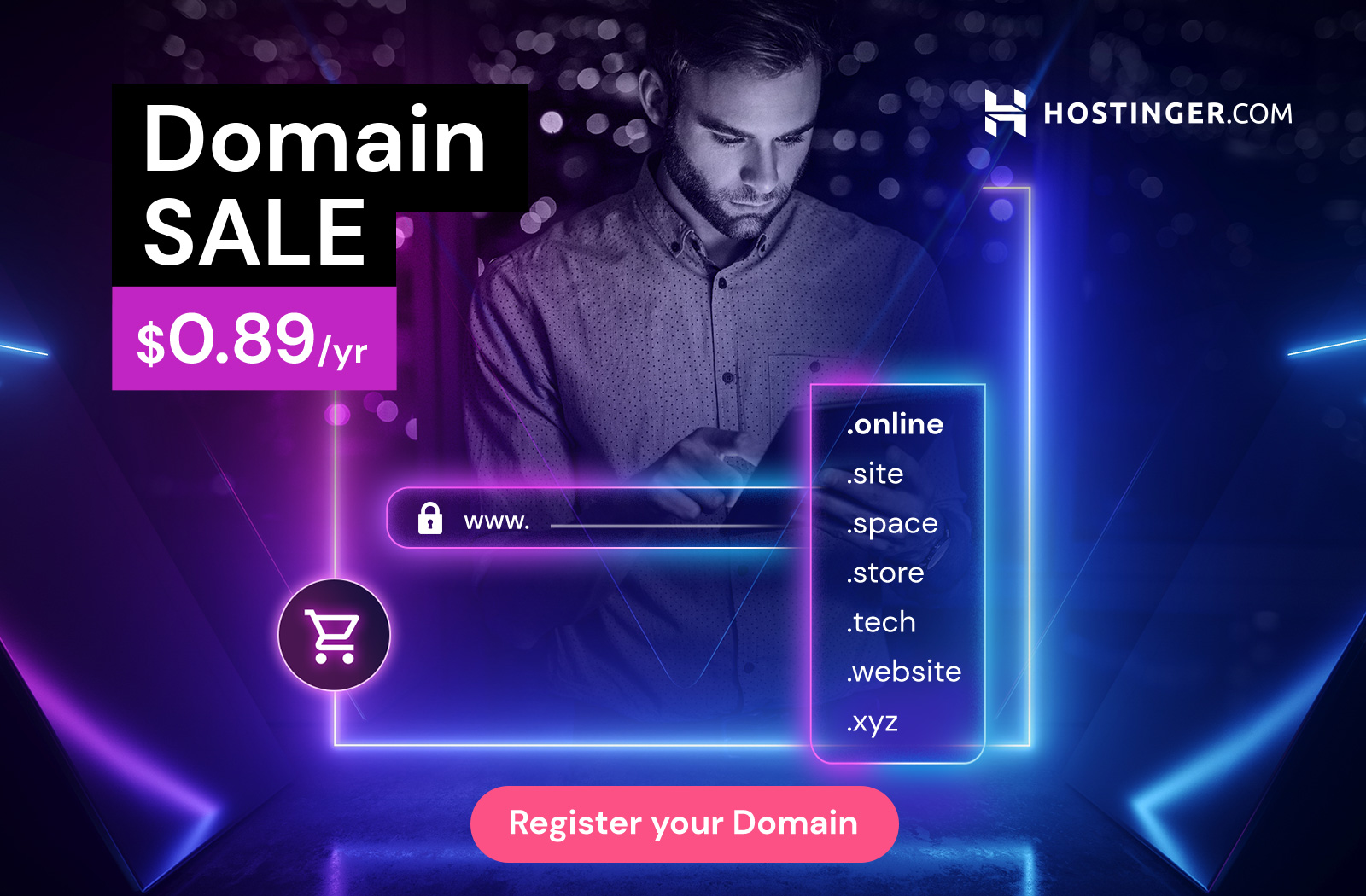In today’s fast-paced digital world, maintaining the performance and efficiency of your MacBook Pro is crucial. Whether you’re encountering software issues, selling your device, or simply looking for a fresh start, resetting your MacBook Pro can be an effective solution. This comprehensive guide will walk you through the steps required to reset your MacBook Pro, ensuring that your data is secure and the process is smooth.
How to Reset a MacBook Pro Laptop: A Comprehensive Guide
Resetting a MacBook Pro can refer to several processes, depending on what you want to achieve. If you’re looking to reset your MacBook Pro to factory settings, the first step is to back up any important data using Time Machine or another backup method, as this process will erase everything on the device. Once your data is secured, restart your Mac and hold down Command (⌘) + R as it boots up. This will take you into macOS Recovery mode.
From there, select Disk Utility and choose your startup disk (usually named Macintosh HD). Click Erase, then format it as APFS or Mac OS Extended (Journaled), depending on your macOS version. After erasing the disk, exit Disk Utility and select Reinstall macOS from the recovery menu. Follow the prompts to install a fresh copy of macOS. Your MacBook Pro will be reset and ready for use like new!
Why Resetting Your MacBook Pro Is Important
Resetting your MacBook Pro can resolve various issues, including persistent software glitches, sluggish performance, or corrupted files. It’s also an essential step before selling or giving away your MacBook Pro, as it ensures that all your personal data is wiped clean. Moreover, a reset can restore your MacBook Pro to its original factory settings, giving it a new lease on life.
Backup Your Data Before Resetting
Before proceeding with a reset, it’s vital to back up your data. Resetting your MacBook Pro will erase all files, applications, and settings. By backing up your data, you can restore important files and applications after the reset.
How to Back Up Using Time Machine
Time Machine is Apple’s built-in backup software, making it easy to back up your data.
- Connect an External Hard Drive: Connect an external hard drive to your MacBook Pro.
- Open Time Machine: Go to “System Preferences” and select “Time Machine.”
- Select Backup Disk: Choose your external hard drive as the backup disk.
- Start Backup: Click “Back Up Now” to start the backup process. Time Machine will create a complete backup of your system.
Sign Out of All Accounts
Before resetting, ensure that you sign out of all accounts linked to your MacBook Pro. This includes iCloud, iMessage, and iTunes.
How to Sign Out of iCloud
- Open System Preferences: Click on the Apple menu and select “System Preferences.”
- Select Apple ID: Click on “Apple ID” and select “Overview.”
- Sign Out: Click “Sign Out” and follow the on-screen prompts to sign out of iCloud.
How to Sign Out of iMessage
- **Open
Messages**: Open the Messages app on your MacBook Pro. 2. Preferences: In the Messages menu, select “Preferences.” 3. Sign Out: Click on your iMessage account and select “Sign Out.”
How to Sign Out of iTunes
- Open iTunes: Launch iTunes on your MacBook Pro.
- Account Menu: Click on the “Account” menu.
- Sign Out: Select “Sign Out” from the drop-down menu.
Deauthorize Your MacBook Pro from iTunes
Deauthorizing your MacBook Pro from iTunes is essential if you plan to sell or give away your device. This step ensures that your MacBook Pro is no longer associated with your Apple ID, freeing up one of the five authorized devices.
Steps to Deauthorize
- Open iTunes: Launch iTunes on your MacBook Pro.
- Account Menu: Click on the “Account” menu.
- Deauthorize This Computer: Select “Authorizations” and then “Deauthorize This Computer.”
- Enter Apple ID: Enter your Apple ID and password, then click “Deauthorize.”
Restart in Recovery Mode
To reset your MacBook Pro, you need to boot into macOS Recovery Mode. This mode provides access to utilities for reinstalling macOS, restoring from a Time Machine backup, and erasing the hard drive.
How to Enter Recovery Mode
- Shut Down Your MacBook Pro: Click on the Apple menu and select “Shut Down.”
- Power On with Key Combination: Press and hold the “Command (⌘)” and “R” keys, then press the power button.
- Release Keys: Release the keys when the Apple logo or a spinning globe appears. This will boot your MacBook Pro into Recovery Mode.
Erase the Hard Drive
Once you’re in Recovery Mode, the next step is to erase your MacBook Pro’s hard drive. This will remove all data, returning your MacBook Pro to its factory settings.
Steps to Erase Hard Drive
- Open Disk Utility: In the macOS Utilities window, select “Disk Utility” and click “Continue.”
- Select Your Startup Disk: In Disk Utility, choose your startup disk (usually named “Macintosh HD”) from the sidebar.
- Erase: Click the “Erase” button. Select a format, usually “APFS” for newer Macs or “Mac OS Extended (Journaled)” for older ones.
- Confirm Erasure: Enter a name for the disk (optional) and click “Erase.” This process will erase all data on the drive.
Reinstall macOS
After erasing the hard drive, the next step is to reinstall macOS. This will install a fresh copy of macOS, making your MacBook Pro ready for new use.
Steps to Reinstall macOS
- Return to macOS Utilities: After erasing the disk, close Disk Utility. This will return you to the macOS Utilities window.
- Select Reinstall macOS: Click on “Reinstall macOS” and then “Continue.”
- Follow On-Screen Instructions: The installation process will guide you through the steps to reinstall macOS. Ensure your MacBook Pro is connected to the internet.
Set Up Your MacBook Pro as New
Once macOS is reinstalled, you can set up your MacBook Pro as a new device or restore your data from a backup.
Steps to Set Up
- Choose Your Country or Region: Select your country or region when prompted.
- Connect to Wi-Fi: Choose a Wi-Fi network and connect.
- Sign in with Your Apple ID: If you’re setting up as a new device, sign in with your Apple ID.
- Restore from Backup: If you backed up your data using Time Machine, you can choose to restore it now.
Troubleshooting Common Issues
Even with a smooth reset process, you might encounter some issues. Below are common problems and their solutions:
Issue: MacBook Pro Won’t Enter Recovery Mode
- Solution: Ensure that you are holding the correct key combination (Command + R) when powering on your MacBook Pro. If the problem persists, try using Internet Recovery by holding Command + Option + R during startup.
Issue: macOS Installation Fails
- Solution: Check your internet connection. If the installation fails, you can retry the process or use a bootable macOS installer.
Issue: Unable to Erase Hard Drive
- Solution: If you cannot erase the hard drive, it may be due to the disk being in use. Restart your MacBook Pro and try again. If the issue persists, try using Safe Mode.
Final Thoughts
Resetting your MacBook Pro is a straightforward process that can greatly enhance your device’s performance and security. Whether you’re resolving software issues or preparing your device for a new owner, following these steps will ensure a successful reset.
Frequently Asked Questions (FAQs) About Resetting a MacBook Pro
Q1: What does resetting a MacBook Pro do?
A1: Resetting a MacBook Pro will erase all your personal data, settings, and applications, restoring the device to its original factory settings. This process can help resolve software issues, improve performance, or prepare the device for a new owner.
Q2: Will resetting my MacBook Pro delete everything?
A2: Yes, resetting your MacBook Pro will delete all data on the device, including files, applications, and settings. It’s important to back up any important data before performing a reset.
Q3: How do I back up my MacBook Pro before resetting it?
A3: You can back up your MacBook Pro using Time Machine, Apple’s built-in backup software. Connect an external hard drive, open Time Machine from System Preferences, select your backup disk, and click “Back Up Now.”
Q4: Do I need to sign out of iCloud before resetting my MacBook Pro?
A4: Yes, it’s recommended to sign out of iCloud, iMessage, and iTunes before resetting your MacBook Pro to ensure your data is removed from these services and to prevent issues during the reset process.
Q5: What should I do if my MacBook Pro won’t enter Recovery Mode?
A5: If your MacBook Pro won’t enter Recovery Mode, ensure you are holding the correct key combination (Command + R) during startup. If this doesn’t work, try using Internet Recovery by holding Command + Option + R when powering on the device.
Q6: Can I reset my MacBook Pro without a password?
A6: Resetting your MacBook Pro usually requires your password, especially for signing out of services like iCloud. If you forget your password, you can use your Apple ID to reset it or seek assistance from Apple Support.
Q7: How long does it take to reset a MacBook Pro?
A7: The time it takes to reset a MacBook Pro can vary depending on factors like the speed of your internet connection (for downloading macOS) and the size of the data being erased. Generally, the process can take anywhere from 30 minutes to a few hours.
Q8: What should I do if macOS installation fails during the reset?
A8: If the macOS installation fails, check your internet connection and retry the installation. You may also try creating a bootable macOS installer on an external drive if the issue persists.
Q9: Can I cancel a reset once it has started?
A9: Once the reset process has started, it’s difficult to cancel without potentially causing issues. It’s best to ensure you’re ready before beginning the reset. If you need to stop, force-shutting down your Mac might work, but it could lead to data corruption.
Q10: What do I do after resetting my MacBook Pro?
A10: After resetting your MacBook Pro, you can set it up as a new device or restore data from a backup if you created one. You’ll need to go through the initial setup process, including selecting your region, connecting to Wi-Fi, and signing in with your Apple ID.