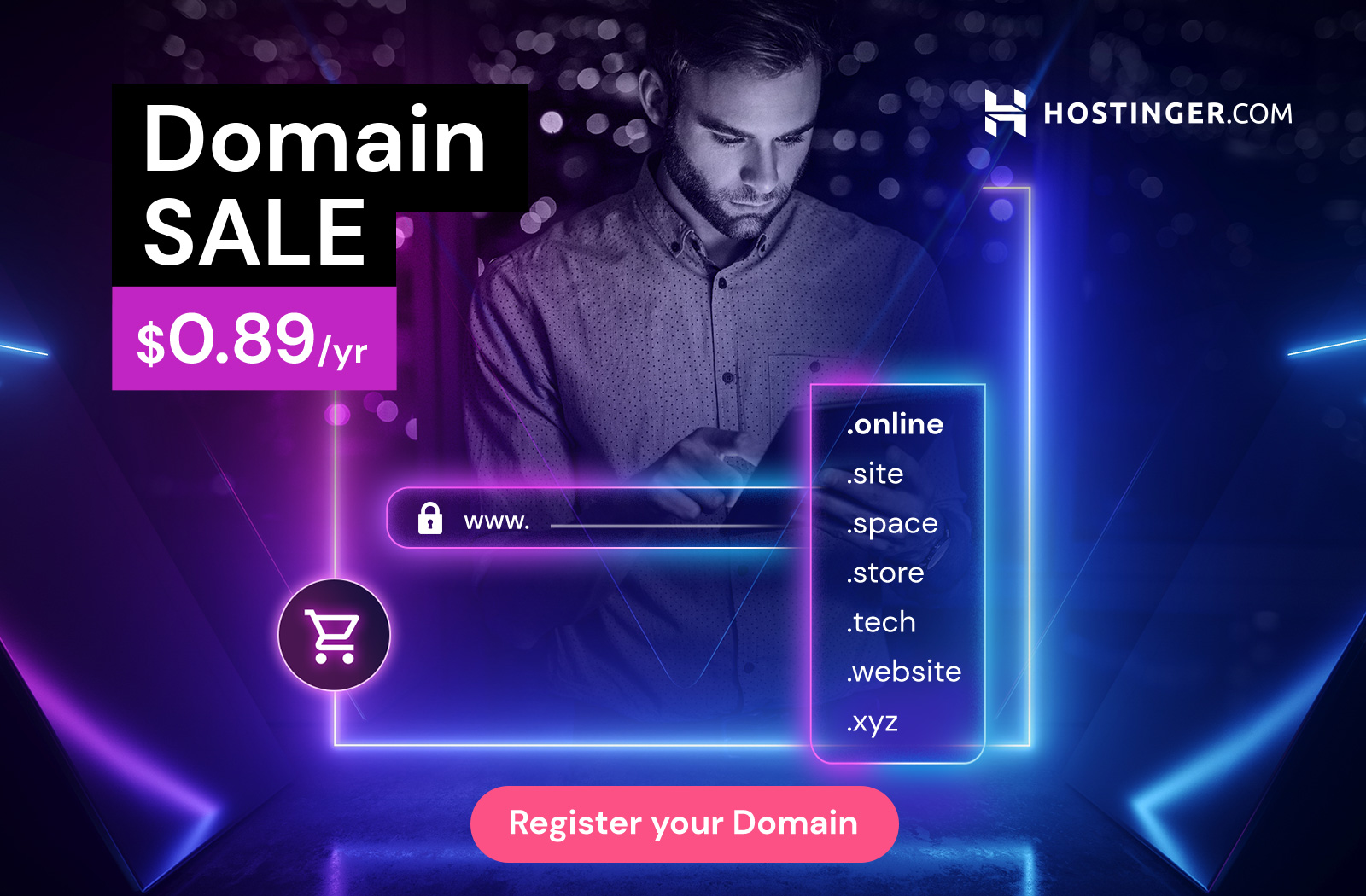When dealing with a laptop that unexpectedly boots up on its own, it can be frustrating and concerning. This issue can be triggered by several factors, including software glitches, hardware malfunctions, or incorrect BIOS settings. In this detailed guide, we will walk you through the various methods to stop your laptop from booting, providing you with practical solutions to regain control over your device.
How to Stop a Laptop from Booting: A Comprehensive Guide
To prevent your laptop from booting, you can take a few straightforward steps. First, if you’re looking to stop it from powering on altogether, simply disconnect the power supply and remove the battery (if it’s removable). This will ensure that no power reaches the laptop’s components, effectively stopping it from booting up.
If you want to disable the boot process temporarily without removing hardware, you can enter the BIOS/UEFI settings during startup (usually by pressing keys like F2, F10, or Delete). From there, you can change the boot order or disable certain boot options. However, keep in mind that these changes may require some technical knowledge and should be done cautiously to avoid any unintended issues with your system.
Lastly, if you’re looking to prevent unauthorized access rather than stopping the device from starting up entirely, consider setting a BIOS password. This way, even if someone tries to power on your laptop, they won’t be able to proceed without entering the correct password.
1. Understanding the Causes of Unwanted Booting
Before diving into the solutions, it’s crucial to understand the potential causes behind the issue. Identifying the root cause will help you apply the most effective fix.
1.1 BIOS or UEFI Settings
The BIOS (Basic Input/Output System) or UEFI (Unified Extensible Firmware Interface) settings control the basic functions of your laptop’s hardware. If these settings are misconfigured, your laptop may boot automatically. Wake-on-LAN (WoL) is a common feature that allows network devices to wake your laptop. If enabled, it might be the culprit behind unwanted booting.
1.2 Power Settings in Windows
Windows has power settings that can affect how your laptop behaves when it’s turned off or in sleep mode. Certain settings may cause your laptop to power on unexpectedly, such as scheduled tasks or fast startup options.
1.3 Connected Peripherals
External devices like USB drives, mice, or keyboards can sometimes cause your laptop to boot. This can happen if the device sends a signal to the laptop, triggering it to start.
1.4 Hardware Malfunctions
In some cases, hardware issues such as a faulty power button, a defective battery, or a problematic motherboard can cause your laptop to boot on its own.
2. How to Disable Automatic Booting in BIOS/UEFI
One of the primary places to start when trying to stop your laptop from booting is the BIOS or UEFI settings. Here’s how to navigate and modify these settings.
2.1 Accessing BIOS/UEFI
To access the BIOS/UEFI:
- Restart Your Laptop: As it starts, press the designated key (usually F2, F10, DEL, or ESC).
- Enter BIOS/UEFI: This will take you into the BIOS/UEFI setup menu.
2.2 Disabling Wake-on-LAN (WoL)
Once in the BIOS/UEFI:
- Navigate to the Power Management or Advanced Settings Tab.
- Locate the Wake-on-LAN Setting: Disable this option to prevent network devices from waking your laptop.
- Save and Exit: Ensure you save the changes before exiting.
Disabling WoL can prevent your laptop from turning on due to network activity.
2.3 Checking Other Power Settings
While in the BIOS/UEFI, review other power settings that may cause the laptop to boot unexpectedly. Disable any setting that seems related to automatic startup.
3. Adjusting Windows Power Settings
If modifying BIOS/UEFI settings doesn’t resolve the issue, the problem might lie within Windows itself. Adjusting power settings can often fix the issue.
3.1 Disabling Fast Startup
Fast Startup is a Windows feature that helps your PC boot up faster. However, it can also cause unintended booting.
- Go to Control Panel: Navigate to Hardware and Sound > Power Options.
- Click on “Choose what the power buttons do”: In the left-hand menu.
- Turn off Fast Startup: Uncheck the box labeled “Turn on fast startup (recommended)”.
- Save Changes: Click “Save changes” to apply.
3.2 Managing Scheduled Tasks
Windows Task Scheduler may have scheduled tasks that can wake your laptop.
- Open Task Scheduler: Search for “Task Scheduler” in the Start menu.
- Check for Wake Timers: Review tasks under “Task Scheduler Library” and disable any tasks that are set to wake the laptop.
3.3 Configuring USB and Peripheral Settings
USB devices can also wake your laptop. To manage this:
- Go to Device Manager: Right-click the Start menu and select “Device Manager”.
- Expand “Universal Serial Bus controllers”: Right-click on each item and select “Properties”.
- Disable Wake Option: In the Power Management tab, uncheck “Allow this device to wake the computer”.
4. Troubleshooting Hardware Issues
If neither BIOS/UEFI settings nor Windows adjustments resolve the issue, hardware might be the cause.
4.1 Inspecting the Power Button
A faulty power button can cause the laptop to turn on by itself. If you suspect this, consult a professional technician to inspect and, if necessary, replace the button.
4.2 Checking the Battery
In some cases, a malfunctioning battery might send incorrect signals to the laptop, causing it to boot up. Removing the battery (if possible) and running the laptop on AC power can help diagnose this issue.
4.3 Motherboard Issues
A defective motherboard can also cause random booting issues. If the problem persists, it might be necessary to have your motherboard checked by a technician.
5. Final Steps and Considerations
After applying these solutions, your laptop should no longer boot automatically. However, it’s important to periodically check for any changes in settings after updates or new software installations.
5.1 Keeping Software Updated
Ensure your operating system and drivers are up-to-date to avoid software-related issues that could trigger booting.
5.2 Regular Maintenance
Regularly clean your laptop’s internal components and keep an eye on the health of your battery and other hardware to prevent future issues.
5.3 Professional Help
If the issue persists despite following all the steps above, seeking professional assistance is recommended.
FAQs on How to Stop a Laptop from Booting
Q1: Why would I want to stop my laptop from booting?
There are several reasons why you might want to stop your laptop from booting. You may need to troubleshoot a hardware issue, prevent unauthorized access, or manage dual-boot environments where you need to control which operating system starts.
Q2: How can I stop my laptop from booting automatically?
You can stop your laptop from booting automatically by accessing the BIOS/UEFI settings during startup. Once in the BIOS/UEFI, you can change the boot order, disable certain boot devices, or use security settings to require a password before the boot process can continue.
Q3: How do I access the BIOS/UEFI on my laptop?
To access the BIOS/UEFI on most laptops, restart the laptop and press the appropriate key (usually F2, Delete, or Esc) as soon as the manufacturer’s logo appears. The specific key may vary depending on the laptop brand and model, so refer to your laptop’s manual or look up the correct key online.
Q4: Can I stop my laptop from booting without entering BIOS/UEFI?
Yes, you can stop your laptop from booting without entering the BIOS/UEFI by interrupting the power supply. For example, you can hold down the power button during startup to force the laptop to shut down. However, this method should be used with caution, as it can lead to data loss or damage to the system.
Q5: How can I disable specific boot devices in BIOS/UEFI?
In the BIOS/UEFI settings, navigate to the Boot tab. Here, you will see a list of bootable devices such as hard drives, USB drives, and optical drives. You can rearrange the order of these devices or disable them entirely to control which devices the laptop attempts to boot from.
Q6: Is it possible to stop a laptop from booting to a specific operating system?
Yes, you can stop your laptop from booting to a specific operating system by managing the boot order or using boot management tools like GRUB. In the BIOS/UEFI, you can select which drive or partition the laptop should boot from, effectively controlling the operating system that loads.
Q7: What should I do if my laptop gets stuck while booting?
If your laptop gets stuck while booting, try restarting it in Safe Mode (usually by pressing F8 during startup) to diagnose the problem. If the issue persists, you may need to perform a system restore, check for hardware issues, or seek professional help.
Q8: Can I prevent my laptop from booting if it gets stolen?
While you can’t prevent a stolen laptop from booting entirely, you can take precautions like enabling a BIOS/UEFI password, encrypting your hard drive, and setting up remote tracking and wipe features. These steps can help protect your data even if the laptop falls into the wrong hands.
Q9: How do I reset my BIOS/UEFI settings to default?
To reset your BIOS/UEFI settings to default, enter the BIOS/UEFI interface during startup, usually by pressing F2, Delete, or Esc. Look for an option labeled Load Defaults, Reset to Default, or similar, and select it to revert all settings to their original state.
Q10: Can I stop my laptop from booting to save battery?
Yes, by shutting down your laptop completely instead of putting it in sleep or hibernate mode, you can prevent it from booting and save battery power. Additionally, you can adjust power settings in your operating system to minimize power consumption when the laptop is not in use.