A Comprehensive Guide to Adding Mods to Minecraft
Minecraft, the beloved sandbox game, has an expansive community of modders that continually enhance and expand the game’s possibilities. Mods add new features, mechanics, items, and even entire dimensions, providing players with a customized and immersive experience. In this blog post, we will walk you through the step-by-step process of adding mods to Minecraft.

Step 1: Understand Your Minecraft Version Before delving into modding, ensure that you have the correct version of Minecraft. Mods are version-specific, and attempting to install a mod that’s incompatible with your version could lead to crashes or other issues. Check the version of your Minecraft installation, and download mods that match your version.
Step 2: Install Minecraft Forge (For PC) Minecraft Forge is a modding API that acts as a foundation for many mods. It simplifies the modding process by providing a framework for developers to build upon. To install Forge, follow these steps:

- Visit the official Forge website (files.minecraftforge.net) and download the installer for your Minecraft version.
- Run the installer, and select “Install Client” when prompted.
- Open the Minecraft Launcher, and under the “Installations” tab, select the Forge profile.
- Launch Minecraft using the Forge profile to ensure Forge is installed correctly.
Step 3: Find Reliable Mods Ensure you download mods from reputable sources like CurseForge or the Minecraft Forum. Always check user reviews, ratings, and the number of downloads to gauge a mod’s credibility and popularity. Avoid downloading mods from unverified websites to minimize the risk of malware or corrupted files.

Step 4: Download Mods Once you find the mods you want, download their respective files. Most mods will be in .jar or .zip formats. Keep the downloaded files in an easily accessible location.
Step 5: Locate Minecraft’s Mod Folder For PC users, the mod folder can typically be found in the following location:
- Windows: C:\Users<Your Username>\AppData\Roaming.minecraft\mods
- macOS: ~/Library/Application Support/minecraft/mods
- Linux: ~/.minecraft/mods
Step 6: Install Mods To install a mod, simply drag and drop the .jar or .zip file into the mods folder. Alternatively, you can copy and paste the files into the folder.
Step 7: Verify Mod Installation Once you’ve added the mods to the folder, launch Minecraft using the Forge profile. Click on the “Mods” button on the main menu to verify that your mods are loaded correctly. If the mods appear in the list, congratulations! You have successfully added mods to Minecraft.
Step 8: Compatibility Check Sometimes, mods may conflict with each other, causing errors or crashes. To avoid compatibility issues, check the mod descriptions for any dependencies or incompatibilities. Some mods may require specific versions or libraries to function correctly.
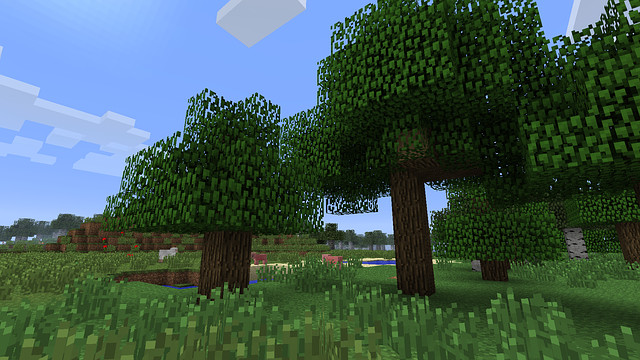
Conclusion:
Adding mods to Minecraft opens up a world of possibilities, allowing you to personalize your gameplay and embark on exciting new adventures. Remember to always back up your game before installing mods, as some mods may alter your world irreversibly. With the proper knowledge and caution, you can enjoy the limitless creativity and enjoyment that mods bring to this already exceptional game. Happy modding!
