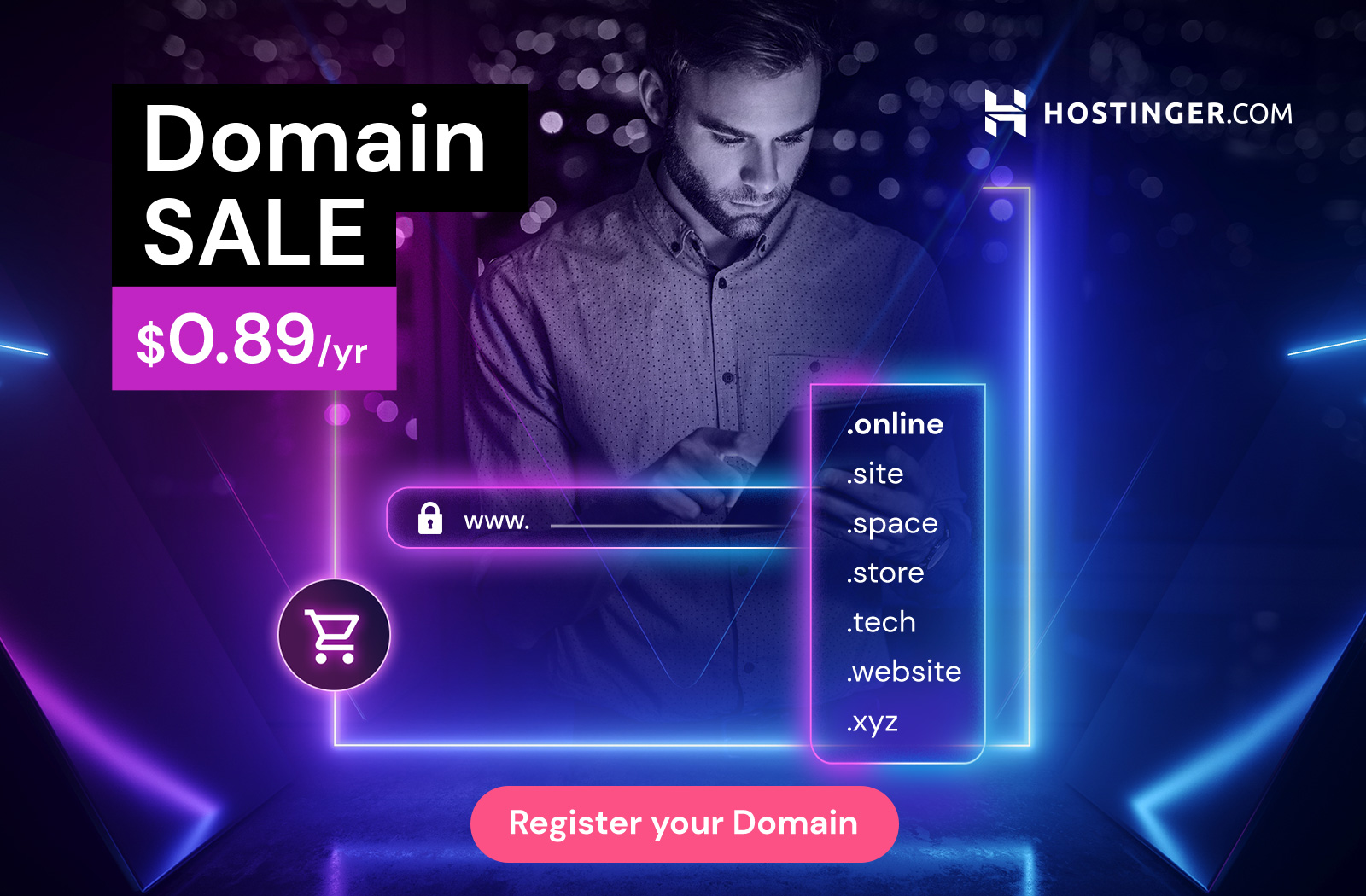In today’s fast-paced digital world, productivity is key. For many professionals, students, and tech enthusiasts, using a single laptop screen simply isn’t enough. Connecting two monitors to your laptop can drastically enhance your multitasking abilities, improve workflow, and create a more immersive experience. This guide will walk you through the process of connecting two monitors to a laptop, covering various scenarios and setups, and providing detailed instructions to ensure a smooth and successful connection.
How to Hook Up 2 Monitors to a Laptop: A Comprehensive Guide
Hooking up two monitors to a laptop can greatly enhance your productivity and multitasking capabilities. First, check the ports available on your laptop; common options include HDMI, DisplayPort, USB-C, or Thunderbolt. Depending on your laptop’s specifications, you may need adapters to connect the monitors. For instance, if your laptop has one HDMI port and you want to connect two external displays, you might use an HDMI splitter or a USB-C hub that supports multiple outputs.
Once you’ve connected the monitors physically, you’ll need to configure them in your operating system’s display settings. On Windows, right-click on the desktop and select Display settings to arrange the monitors and choose how you want them to function—either as extended displays or mirrored screens. For macOS users, go to System Preferences, then Displays, where you can also arrange and customize your monitor setup. With everything set up correctly, you’ll be able to enjoy a more expansive workspace!
Why Use Two Monitors?
Before diving into the setup process, it’s essential to understand why you might want to connect two monitors to your laptop. Dual monitors provide several benefits, including:
- Increased Productivity: Having more screen real estate allows you to work on multiple tasks simultaneously without constantly switching between windows.
- Enhanced Multitasking: You can have one monitor dedicated to your primary task while the second monitor displays reference materials, emails, or communication apps.
- Better Gaming Experience: For gamers, dual monitors can provide an extended field of view, making gaming more immersive.
Understanding Your Laptop’s Capabilities
Before attempting to connect two monitors, it’s crucial to verify that your laptop can support them. Here are some key factors to consider:
Graphics Card Compatibility
The first thing to check is whether your laptop’s graphics card can support multiple displays. Most modern laptops with integrated or dedicated GPUs (Graphics Processing Units) can handle dual monitors, but older models might struggle. To verify, check the specifications of your laptop’s GPU on the manufacturer’s website.
Available Ports
Laptops come with various output ports, and the type and number of ports available will determine how you connect your monitors. Common ports include:
- HDMI: A standard for most modern monitors and laptops, supporting high-definition video and audio.
- DisplayPort: Similar to HDMI but often found in higher-end monitors, offering better support for multiple displays.
- USB-C/Thunderbolt: Many modern laptops use USB-C or Thunderbolt ports for video output, supporting 4K displays and daisy-chaining multiple monitors.
- VGA: An older standard, primarily found on older monitors and laptops.
If your laptop only has one output port, you may need to use a docking station or an external adapter to connect multiple monitors.
Connecting Two Monitors: Step-by-Step Guide
Now that you’ve checked your laptop’s capabilities, it’s time to connect your monitors. Follow these steps for a successful setup.
Step 1: Connect the First Monitor
- Identify the appropriate port on your laptop for the first monitor (e.g., HDMI, DisplayPort, USB-C).
- Plug in the monitor to the chosen port using the correct cable.
- Power on the monitor and ensure it’s set to the correct input source.
Step 2: Connect the Second Monitor
If your laptop has a second video output port:
- Connect the second monitor to this port.
- Power on the second monitor and select the appropriate input source.
If your laptop does not have a second video output port:
- Use a docking station or USB-C hub: These devices expand your laptop’s connectivity options, allowing you to connect multiple monitors.
- Connect the second monitor to the docking station or hub using the correct cable.
- Ensure the docking station is connected to your laptop via USB-C or another appropriate port.
Step 3: Configure Display Settings
Once both monitors are connected, you’ll need to adjust your display settings:
- Right-click on the desktop and select “Display settings” (Windows) or “System Preferences” > “Displays” (Mac).
- Identify your monitors: You should see all connected displays listed.
- Choose your desired display mode:
- Extend: Expands your desktop across both monitors, allowing for more workspace.
- Duplicate: Mirrors your laptop screen on both monitors.
- Second screen only: Uses only the external monitors, turning off your laptop screen.
- Arrange the monitors: Drag and drop the monitor icons to match their physical arrangement on your desk.
- Adjust resolution and orientation: Ensure each monitor is set to its native resolution for the best display quality. You can also rotate monitors for a portrait view if desired.
- Apply settings and confirm that both monitors are functioning as expected.
Troubleshooting Common Issues
Even with the right equipment, you might encounter issues when connecting two monitors. Here are some common problems and how to solve them:
Monitor Not Detected
If one or both monitors aren’t detected:
- Check connections: Ensure all cables are securely connected to the correct ports.
- Update drivers: Outdated graphics drivers can cause detection issues. Visit the laptop or GPU manufacturer’s website to download the latest drivers.
- Test with another cable or port: A faulty cable or port can cause issues. Try using a different cable or port to see if the problem persists.
Incorrect Resolution
If the display looks stretched or blurry:
- Adjust resolution settings: Go to display settings and select the native resolution for each monitor.
- Check scaling settings: Ensure that scaling options are set correctly to avoid distortion.
Flickering or No Signal
If your monitor flickers or shows “No Signal”:
- Check cable quality: Low-quality cables can cause signal issues. Consider upgrading to a high-speed HDMI or DisplayPort cable.
- Ensure the laptop is plugged in: Some laptops reduce GPU performance when running on battery, which can affect display quality.
Advanced Setup: Daisy-Chaining Monitors
For those with compatible hardware, daisy-chaining offers a more streamlined way to connect multiple monitors:
Requirements
- A laptop with a Thunderbolt 3 or DisplayPort 1.2 output.
- Monitors that support DisplayPort Multi-Stream Transport (MST).
How to Daisy-Chain Monitors
- Connect the first monitor to your laptop using DisplayPort or Thunderbolt.
- Connect the second monitor to the first monitor’s DisplayPort output.
- Enable MST on the first monitor via its settings menu.
This setup allows you to connect multiple monitors in a series, reducing the number of cables connected directly to your laptop.
Conclusion
Connecting two monitors to your laptop can significantly boost your productivity, making it easier to manage multiple tasks simultaneously. By following this comprehensive guide, you can ensure a smooth and efficient setup process. Whether you’re a professional, student, or gamer, dual monitors will transform your computing experience.
Frequently Asked Questions (FAQs) on Hooking Up Two Monitors to a Laptop
1. Can I Connect Two Monitors to Any Laptop?
Yes, many modern laptops support dual monitor setups. However, the ability to connect two monitors depends on your laptop’s graphics card and the available output ports. Check your laptop’s specifications to ensure it can handle multiple displays and verify the types of ports available (e.g., HDMI, DisplayPort, USB-C).
2. What Cables Do I Need to Connect Two Monitors to My Laptop?
The cables required depend on your laptop and monitor ports. Common options include:
- HDMI cables: Widely used for high-definition video and audio.
- DisplayPort cables: Ideal for higher resolutions and multiple monitors.
- USB-C cables: Support video output and can be used with adapters or docking stations.
- VGA cables: Older standard, mostly for older monitors and laptops.
Ensure you have the appropriate cables that match both your laptop’s output ports and your monitors’ input ports.
3. Do I Need a Docking Station to Connect Two Monitors?
Not always, but a docking station can simplify the process, especially if your laptop has limited ports. A docking station or USB-C hub can provide additional ports, making it easier to connect multiple monitors and other peripherals with a single connection to your laptop.
4. How Do I Set Up Dual Monitors on Windows?
To set up dual monitors on a Windows laptop:
- Connect both monitors to your laptop using the appropriate cables.
- Right-click on the desktop and select Display settings.
- In the Display settings window, you will see both monitors listed.
- Choose your desired display mode:
- Extend: Expands your desktop across both monitors.
- Duplicate: Mirrors your laptop screen on both monitors.
- Second screen only: Uses only the external monitors.
- Arrange the monitors by dragging and dropping to match their physical placement.
- Adjust resolution and orientation as needed.
- Click Apply to save the changes.
5. How Do I Set Up Dual Monitors on a MacBook?
To set up dual monitors on a MacBook:
- Connect both monitors to your MacBook using the appropriate cables or adapters.
- Open System Preferences and go to Displays.
- Under the Arrangement tab, you will see both monitors.
- Drag the display icons to arrange them according to your physical setup.
- Choose Mirror Displays if you want to duplicate the screen, or uncheck it to extend the desktop.
- Adjust resolution and display settings as needed for each monitor.
6. What Should I Do If My Laptop Only Has One Video Output Port?
If your laptop only has one video output port, you can still connect two monitors by:
- Using a docking station or USB-C hub: These devices expand your laptop’s connectivity, allowing multiple monitors to be connected through a single port.
- Using a USB-to-HDMI adapter: This allows you to connect an additional monitor via a USB port.
- Utilizing a DisplayPort MST hub: If your laptop’s DisplayPort supports Multi-Stream Transport (MST), you can connect multiple monitors through a single DisplayPort connection.
7. Can I Connect Two Monitors Wirelessly to My Laptop?
Yes, you can connect two monitors wirelessly using technologies like Miracast or AirPlay (for Mac). Additionally, some third-party devices and software solutions allow for wireless display connections. However, wired connections typically offer better performance and reliability, especially for high-resolution displays or gaming.
8. How Do I Optimize Display Settings for Dual Monitors?
To optimize your dual monitor setup:
- Set the primary display: Choose which monitor will be your main display where the taskbar and main applications appear.
- Adjust resolutions: Ensure each monitor is set to its native resolution for the best display quality.
- Configure scaling: Adjust scaling settings to ensure text and icons are appropriately sized.
- Position monitors correctly: Arrange the physical placement of your monitors in the Display settings to match your desk layout for a seamless transition between screens.
- Calibrate color settings: Adjust color settings on each monitor for consistency across displays.
9. What Are the Benefits of Using Two Monitors with My Laptop?
Using two monitors with your laptop offers numerous benefits, including:
- Increased Productivity: More screen space allows for better multitasking and less time switching between applications.
- Improved Workflow: Dedicated screens for different tasks, such as having one screen for editing and another for reference materials.
- Enhanced Gaming and Entertainment: Wider field of view and better immersive experiences.
- Better Organization: Manage multiple windows and applications more efficiently, reducing clutter and enhancing focus.
10. What Should I Do If One of My Monitors Isn’t Displaying Anything?
If one of your monitors isn’t displaying anything, try the following steps:
- Check the connections: Ensure the cable is securely connected to both the monitor and the laptop.
- Verify input source: Make sure the monitor is set to the correct input source (e.g., HDMI, DisplayPort).
- Test the cable: Use a different cable to rule out a faulty one.
- Update drivers: Ensure your graphics drivers are up to date.
- Restart your laptop: Sometimes a simple reboot can resolve display issues.
- Check display settings: Go to display settings to ensure the monitor is detected and properly configured.
- Try the monitor on another device: This helps determine if the monitor itself is functioning correctly.
11. Can I Use Different Types of Monitors Together?
Yes, you can use different types of monitors together as long as they are compatible with your laptop’s output ports. Differences in size, resolution, and refresh rate are generally manageable through your operating system’s display settings. However, for the best experience, it’s recommended to use monitors with similar specifications.
12. How Do I Extend My Desktop Across Two Monitors?
To extend your desktop across two monitors:
On Windows:
- Connect both monitors to your laptop.
- Right-click on the desktop and select Display settings.
- Under Multiple displays, select Extend these displays.
- Arrange the monitors in the settings to match their physical layout.
- Click Apply.
On Mac:
- Connect both monitors to your MacBook.
- Open System Preferences and go to Displays.
- Under the Arrangement tab, ensure Mirror Displays is unchecked.
- Drag the display icons to arrange them as desired.
- Close the preferences to apply the settings.
13. What Should I Consider When Choosing Monitors for Dual Setup?
When choosing monitors for a dual setup, consider the following:
- Resolution: Higher resolution provides sharper images and more workspace.
- Size: Choose monitors that fit your desk space and provide comfortable viewing distances.
- Panel Type: IPS panels offer better color accuracy and viewing angles, while TN panels may have faster response times.
- Refresh Rate: Important for gaming and smooth visuals; typically 60Hz is sufficient for general use.
- Connectivity: Ensure the monitors have compatible input ports with your laptop.
- Ergonomics: Adjustable stands allow for better positioning to reduce strain.
14. Can I Connect Two Monitors via a Laptop’s USB Port?
Yes, you can connect two monitors via a laptop’s USB port using USB-to-HDMI or USB-to-DisplayPort adapters. These adapters convert the USB signal to a video output, allowing you to add additional monitors even if your laptop has limited video output ports.
15. How Do I Disconnect Two Monitors from My Laptop?
To disconnect two monitors from your laptop:
- Turn off the monitors.
- Unplug the video cables from both the laptop and the monitors.
- If using a docking station or hub, disconnect it from your laptop.
- Adjust display settings on your laptop to revert to a single display or built-in screen.
If needed, restart your laptop to ensure settings are properly updated.