How To Make Your Laptop Faster?
Disk Cleanup is a built-in Windows utility that allows you to delete temporary and unnecessary files on your laptop.
Disk Cleanup lets you find which applications and files can be removed from your computer, freeing up disk space for the programs you’ll be using. You can remove all temporary files and unnecessary system files by running Disk Cleanup monthly.
If your system does not have memory control, you can use the Disk Cleanup tool to delete temporary and system files from your device. You can use Storage Sense to delete junk or temporary files from your device, which can also free up space.
If you can’t find Storage Sense on your device following the steps below, see the Free up space using the Disk Cleanup section below. To determine if the buildup is the main problem, try running Disk Cleanup on your laptop to free up disk space.
Windows will take a few seconds to clean up your files, then you will see a message telling you how much disk space has been freed up.
The Disk Cleanup utility then performs an intensive scan and displays another window similar to the previous one, but also provides information about the amount of space saved.
The actual operation will scan your PC’s hard drive for items like temporary internet files, memory dumps, and more advanced stuff like clearing Prefetch data.
By executing Create, you free up working memory, reduce hard drive usage and frequency, and improve your computer/laptop’s response to the programs you open and what you do.
If you see that your hard drive is almost full, you can delete some programs and files to increase the speed. Any temporary files, caches, and cookies from the Internet that are used during installation can take up a lot of space on your hard drive.
Deleting these temporary files can be one of the most effective steps to speeding up your computer. Depending on your system, there are several ways to delete temporary files in Windows, but all of them can speed up your device, especially if you haven’t deleted temporary files in the past.
After seeing what is installed, you can decide which programs can be removed to improve system performance.
These programs can also alert you to files and software that might be causing your computer to slow down and might be worth removing in the end.
Like programs that run on the taskbar, other programs that run automatically at startup can slow down your computer.
If your computer starts slowly, there may be too many programs running at the same time as Windows 10 itself. If you have too many programs launched when you turn on your computer, they will eat up all your resources and there will be nothing you can do.
Anything running in the background can slow down your computer’s startup time and allocate resources to programs you might not even be using. Background programs and applications can use memory when the computer is on.
Unused programs take up space on your hard drive and can consume processor resources. Your computer can slow down if you don’t have enough RAM, especially when processing large files or performing multiple tasks at the same time.
This is mainly because computers/laptops start to slow down as they age and get clogged with files, unused software, and other digital junk, which slows down the computer even with the fastest processors over time.
Laptops slow down for a variety of reasons, including lack of memory, downloaded programs, and the presence of computer viruses or malware.
In addition to causing irreparable damage to your system, certain types of malware can slow down your computer. When your computer is running slowly, it can often mean that your device is running at a low performance or in battery saver mode.
The most obvious is that the HP Command Center drains the battery faster – on some laptops, “Performance” mode turns off when the laptop is not plugged in – and we’ve also seen the laptop itself get a bit warm, making the fan run more aggressively.
Nothing to worry about as the built-in laptop cooling system manages the GPU temperature and your laptop will automatically shut down if it gets too hot, this is a safety feature that is present in most laptops these days. Don’t let your laptop get too dusty or you risk overheating.
With heavy use, your laptop will collect a lot of unnecessary files and programs, not to mention literal dust. Over time, files and programs accumulate on your laptop, leaving you running out of disk space to perform normal tasks.
If you turn on Memory Sense, Windows will automatically free up space by deleting unnecessary files, including files from the Recycle Bin, when disk space becomes low or at regular intervals.
You can also get rid of temporary files and junk system files to free up disk space easily and efficiently with the popular excellent free program called CCleaner.
Use CCleaner and the i0bit uninstaller to completely erase all temporary junk files and clean the c drive for maximum performance. Under Clean up temporary files, make sure Windows is running smoothly by automatically cleaning system and application temporary files.
The Windows operating system has an option known as “Disk Cleanup” that will allow you to clean up such junk files and junk cache for automatic removal from the system.
Disk Cleanup Utility is a Windows program that evaluates and removes unnecessary programs and files from your computer. In addition to updating your computer and saving files, you can download files to an external hard drive, reinstall Windows, and then download information back to your computer.

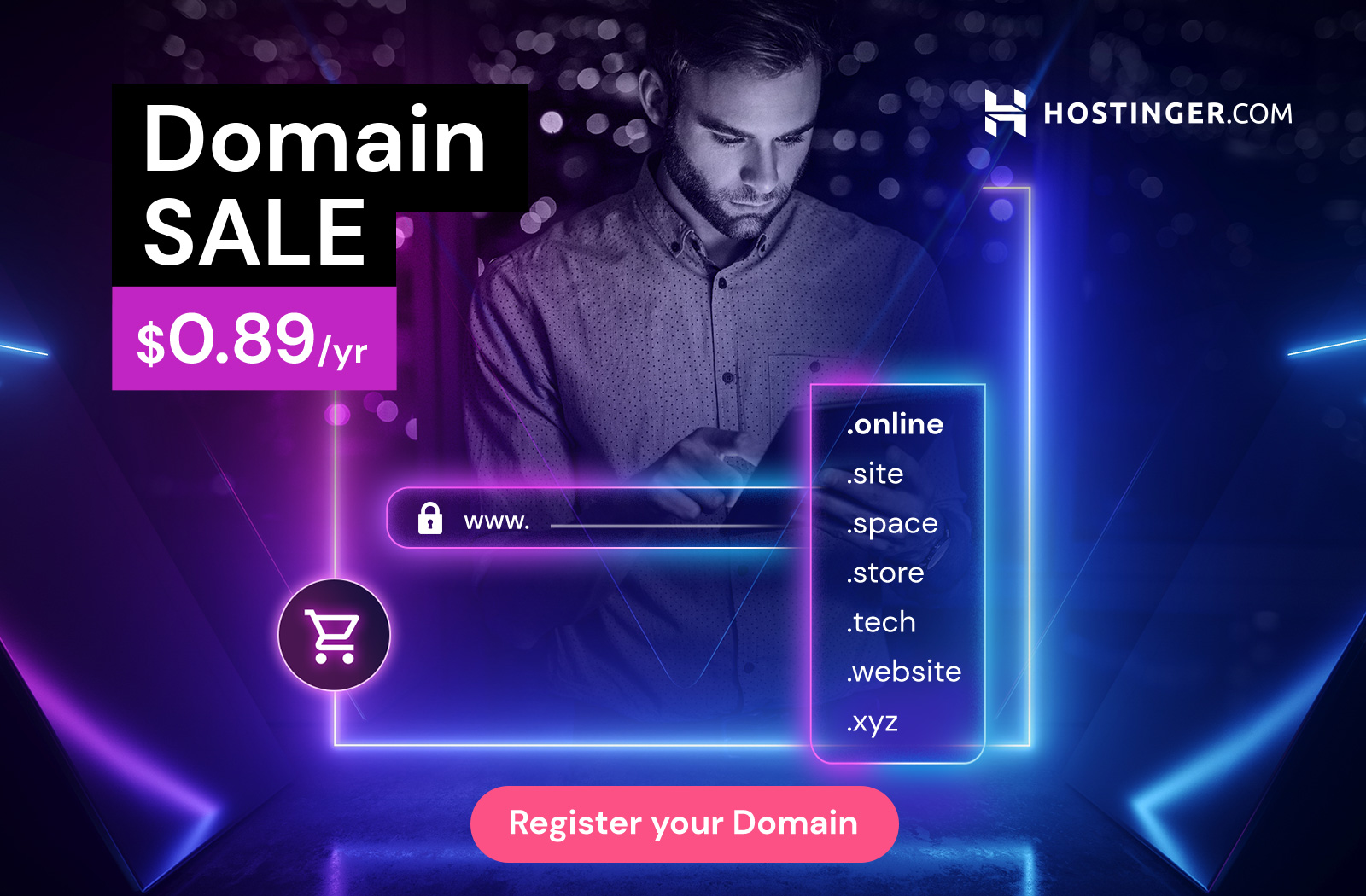
Pingback: How To Make Your Gaming Laptop Faster
Pingback: Intel Vs AMD