When people have a huge game library for their PlayStation 4 Pro, they usually think about upgrading the size of their PS4 Pro’s hard drive. But the problem is most people get confused as they never dabbled with a game console before.
But you don’t have to bother we will make this job simple for you. We will guide you to remove and replace your stock hard drive and restore your data to a new hard drive.
For your convenience, we will go step by step to make it even easier. So let’s start, but before that, you need some items to make the replacement much easy.
PS4 Hard Drive Replacement
The first thing you need is a good screwdriver, and a new 2.5-inch hard drive it will be good if you go for the Seagate 2TB FireCuda Gaming SSHD, an empty USB-A thumb drive comprising at least 1.1GB of at-hand storage for the system reinstall,
An independent computer, your controller’s charging cable, and lastly, a USB drive with sufficient room to back up all your games, saved data, user accounts, and themes.
The backup procedure is fast-moving if you don’t add all the games from your earlier drive. But you don’t have to worry about this it can still be downloaded from the PS Store again or reinstalled with the help of the game’s disc later on.
And in case you are dealing with a game that can’t be downloaded again, such as Hideo Kojima’s popular PT demo which is now not available on the PS Store then certainly you should back it up.
- PS4 Hard Drive Replacement Step: 1 From the PS home screen, go to “Settings,” then reel down and select “System.”
Keep rolling down until you reach “Back Up and Restore” and select it. On the other screen, select “Back up PS4.” You should go to a screen where it asks you to select which items to back up.
Fit your USB drive and it’s always better to see whether it has sufficient space to aid the data migration.
Pick the separate check boxes for the data you’d like to back up. There is also an option to deselect or select individual games and demos by selecting “Applications” from the list.
After you decide on what to back up, select “Next.” The size of the backup file will appear, and the name of the backup and is possible to edit this if you want.
After you complete, select “Back Up.” At this point, never detach the USB drive from your console or shut it off for any reason.
Wait for some time now. The PS4 Pro will shift the files to the connected USB device, shut down, and then reboot after some time, completing the backup process.
- PS4 Hard Drive Replacement Step: 2 Make A USB DRIVE FOR THE SOFTWARE REINSTALL
By using a different computer, go to Sony’s website to download the PlayStation 4 Pro’s system software. For this reason, Sony gives its update and system software the same file names, and it’s a little bit confusing.
But what you have to do is just scroll down to the section heading “How to update.” Click on “Perform a new installation of the system software” and look for “Download now.” You are downloading a .PUP file that’s approximately 820MB.
Then on your computer desktop, make a folder titled “PS4” (case sensitive). Within your new “PS4” folder, create another named “UPDATE.” Make sure there are no spaces in the file names and that you only use capital letters this is very important. Pull and drop the system file you downloaded earlier without renaming it into the “UPDATE” folder.
It’s time to put your USB drive into your computer. Pull and drop the “PS4” folder to your empty USB drive.
Put your USB drive along with the reinstalled files in a secure place. You’ll be using it to restore your PS4 Pro after you install the new hard drive.
- PS4 Hard Drive Replacement Step: 3 REINSTATE THE HARD DRIVE
Turn off your PS4 pro completely by holding down the PS button on the DualShock 4 controller, rolling down to “Power,” and opting for the option to shut down.
Dethatch all cables, also the power jack, from the unit. On the back, left-hand side of the console, you’ll see a hard plastic cover. Use a little bit of force on the cover and pull it off.
Now use your screwdriver, to lose the PlayStation-branded screw that keeps the hard drive tray locked in place. Don’t forget to put it in a safe place; you’ll need it later when you reassemble.
Slowly take the tray out of the console. Next, using your screwdriver, unscrew the four screws holding the stock hard drive in the tray. You have to be very careful while doing this and try not to scratch or drop the hard drive in the process.
It’s time to place your new hard drive in the tray. Adjust the holes in the tray with four corners of the drive. Then screw in all of the four drive tray screws to a point where the new hard drive is well in place.
Make sure to check that the SATA connectors are rightly positioned with the console. If you are confused, then look at the end of the drive and inside the console to ensure they match, and then gently slide the drive tray back in.
With the final and biggest screw, fix your new drive to the PS4 Pro’s chassis. Wrap up by putting the plastic cover back in place to save the drive tray from exposure.
- PS4 Hard Drive Replacement Step: 4 REINSTALL YOUR SYSTEM SOFTWARE
Turn off your PS4 system, not in Rest Mode, but a complete shutdown. You can also check the power indicator whether it isn’t lit. If it is, hold the power button for a minimum of seven seconds till the time the system beeps for a second time.
Take the USB drive that has all the PS4 system files that you have saved and put it into any of the PS4 Pro’s available USB-A ports. And again hold the power button for a minimum of seven seconds, until the PS4 Pro starts in safe mode.
Attach your DualShock 4 controller to the console using a Micro USB cable. Push the PS button on the controller, then select the option “[Initialize PS4 (Reinstall System Software)]” by pressing the “X” button.
Allow the PS4 to unpack follow the screens to finish the update, install, restart, and come to an initialization screen, same as when you put on the console for the very first time.
One more important thing, if your PS4 system is not recognizing the update files, verify the folder names that should be in uppercase letters and the file name of the update (which you should not have changed).
It’s important that you used a USB drive with no other files on it besides the downloaded .PUP file, and that you’re using the appropriate system software and not just an update file.
- PS4 Hard Drive Replacement Step: 5 RESTORE YOUR DATA TO YOUR NEW DRIVE
If everything went smoothly by following the steps correctly and all is well set, you will be asked to sign in to your PlayStation account using the setup wizard. You can leave out most of it until you arrive at the familiar PS home screen.
Seagate Game Drive for PS4 Marvel’s Avengers LE – Avengers Assemble 2TB External Hard Drive – USB 3.0, Metallic Gray, Officially Licensed Compatibility with PS4 (STGD2000104)

Put the USB drive with your backup files.
Move to “Settings,” reel down to “System,” then move down and select “Back up and Restore.” Select the “Restore PS4” option.
After arriving at the “Restore PS4” screen, you should see your backed-up files on the USB drive that you have inserted. Select the backup. You’ll go to a confirmation screen. Take heed of the warning screen, then select “Restore.” Doesn’t take off the USB drive or manually shut off the system for any reason.
After all the PS4 Pro system should shut down, apply the update, restart, and if everything went smooth, display your original home screen, with your accounts, games, captures, saves, and the like.
Hope you just expanded the storage of your PS4 Pro without losing your files in the process.
Avolusion HDDGear 3TB (3000GB) 7200RPM 64MB Cache USB 3.0 External PS4 Gaming Hard Drive (PS4 Pre-Formatted) – PS4, PS4 Slim, PS4 Slim Pro

Can we replace a PS4 hard drive by ourselves?
As you have seen above we have described the process of replacement step by step. And it’s not that much difficult also. So yes you can do it as it’s easy to replace or upgrade your PS4’s hard drive.
The drive itself is a normal 2.5-inch hard drive and can be changed with any distinct 2.5-inch drive (HDD or SSD) but it shouldn’t be any bigger than 9.5 millimeters and comprise at least 160GB.
Do we lose all data after replacing the PS4 hard drive?
All the files and the operating system are normally stored in the hard drive of your computer, which is quite crucial for using the computer. Computers have the ability to turn on and display the system BIOS screens without a hard drive, so replacing the drive doesn’t harm anything.
Is it possible to install an SSD in a PS4?
You can do it but using an SSD in a PS4 Pro will shrink the load times of games installed on the hard drive by about 20%.
So we have helped you with your PS4 hard drive replacement and answered some frequently asked questions also. Hope after reading all this stuff it’s easy for you to replace your PS4 hard drive.
How Much Does PS4 Hard Drive Replacement Cost?
The cost of a PS4 hard drive replacement will vary depending on the type of hard drive you need and where you purchase it. However, you can expect to pay anywhere from $60 to $120 for a new hard drive.

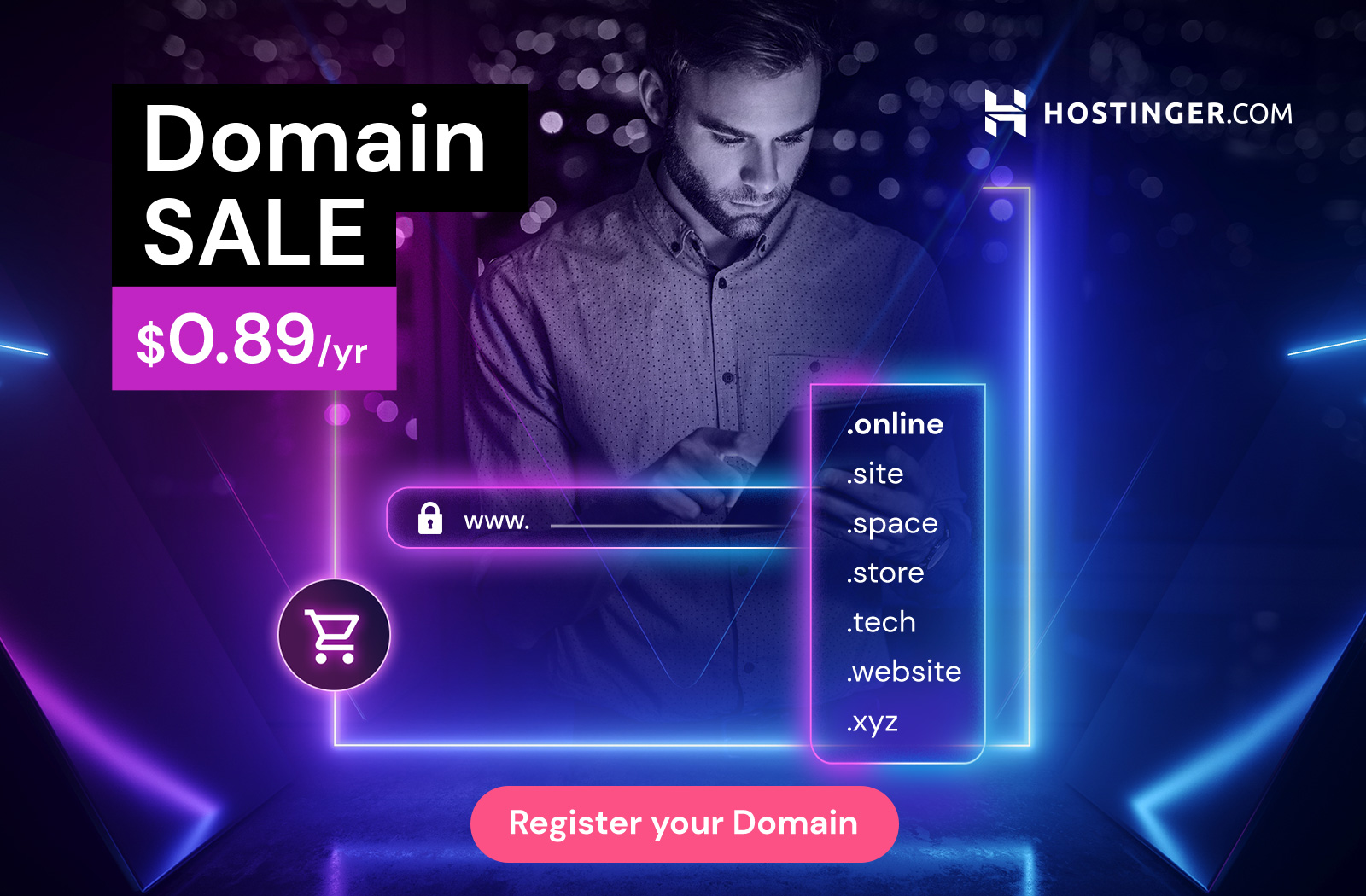
Pingback: How To Clean PS4
Pingback: Best RAM For Gaming USA 2022 » Best Gaming Laptops Super Mart
Pingback: How To Beat Gamer Burnout
Pingback: How To Optimize MAC For Gaming
Pingback: How To Fix Black Spots On The Laptop Screen
Pingback: How Much RAM Do You Need For Gaming?
Pingback: How To Choose A Motherboard 2022